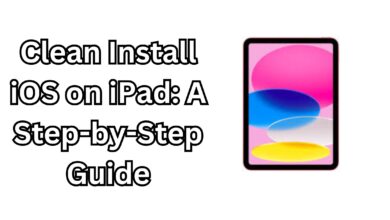3 Easy Way to Block YouTube Website Completely on an iPad
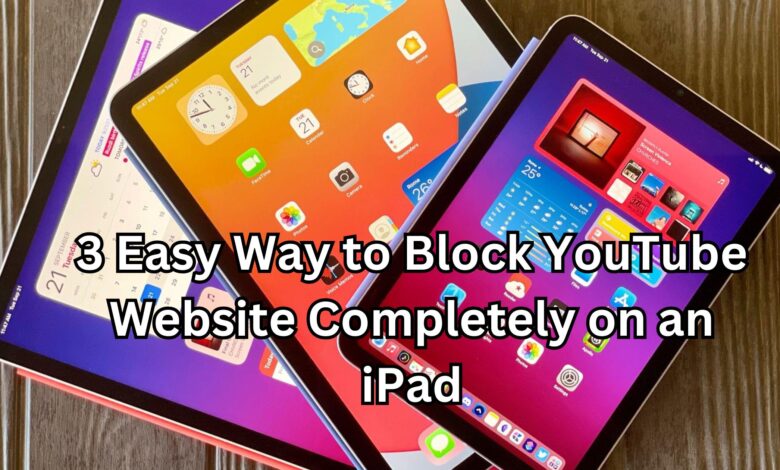
Block YouTube Website Completely on an iPad
YouTube can be a great platform for entertainment and learning, but sometimes it can also become a distraction—especially for children or those trying to focus. If you’re looking to block YouTube completely on your iPad, there are effective ways to achieve this. In this guide, we’ll cover step-by-step methods to help you block the youtube website completely on an iPad.
Why Block YouTube on an iPad?
Blocking YouTube can help:
- Minimize distractions for better focus.
- Protect children from inappropriate content.
- Manage screen time effectively.
Now, let’s explore how to block YouTube on your iPad.
Methods to Block YouTube Website Completely on an iPad
1. Using Screen Time Settings
The iPad’s built-in Screen Time feature is a powerful tool to manage app and website usage. Here’s how to use it:
- Enable Screen Time:
- Go to Settings > Screen Time and turn it on.
- Set a passcode to prevent changes.
- Block Websites:
- Navigate to Content & Privacy Restrictions and enable it.
- Go to Content Restrictions > Web Content > Limit Adult Websites.
- Under Never Allow, add
www.youtube.com.
- Restrict the YouTube App:
- In Content & Privacy Restrictions, go to Allowed Apps and disable YouTube.
This method ensures both the website and the app are inaccessible.
Where Do I Find the Microphone Settings on an iPhone 2024?
2. Using a Third-Party Parental Control App
If Screen Time doesn’t meet your needs, consider using third-party parental control apps like Qustodio or Net Nanny.
- Download and Install the App:
- Visit the App Store and download a trusted parental control app.
- Follow the setup instructions to link your iPad.
- Block YouTube:
- Use the app’s settings to block YouTube’s website and app.
- Some apps also provide detailed usage reports and advanced controls.
These apps are especially useful for managing multiple devices in a household.
3. Modify Router Settings
Blocking YouTube at the network level ensures it is inaccessible across all devices connected to your Wi-Fi.
- Access Router Settings:
- Open your browser and enter your router’s IP address (e.g., 192.168.1.1).
- Log in with your credentials.
- Block YouTube:
- Look for options like Parental Controls or Website Blocking in your router’s settings.
- Add
www.youtube.comto the block list.
- Save Changes:
- Restart your router to apply the changes.
This method is effective for blocking YouTube on all devices, including your iPad.
Additional Tips to Enhance YouTube Blocking
Use Private DNS
Private DNS services like OpenDNS allow you to block specific websites.
- Go to Settings > Wi-Fi > Tap your connected network.
- Change the DNS settings to OpenDNS servers and configure filtering to block YouTube.
Supervise Screen Time
Regularly review screen time reports to monitor usage and make adjustments as needed.
FAQs on Blocking YouTube on an iPad
Q: Can I block only specific YouTube videos instead of the entire website?
A: Yes, you can use YouTube Kids or other parental control apps to limit video content based on age or category.
Q: Will blocking YouTube on my iPad affect other devices?
A: If you block it via Screen Time, it only affects the iPad. Blocking it at the router level affects all devices on the network.
Conclusion
Blocking YouTube on your iPad is simple and provides better control over screen time and online content. Whether you use built-in tools like Screen Time, third-party apps, or router settings, you can ensure a distraction-free environment.
For more tips on managing screen time, explore our complete guide to parental controls.