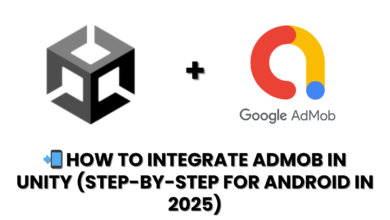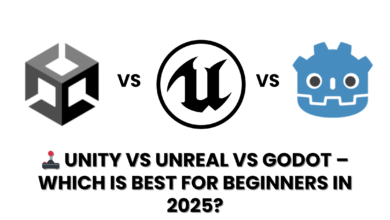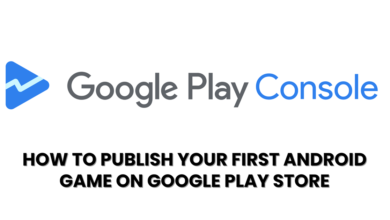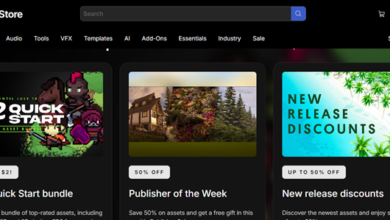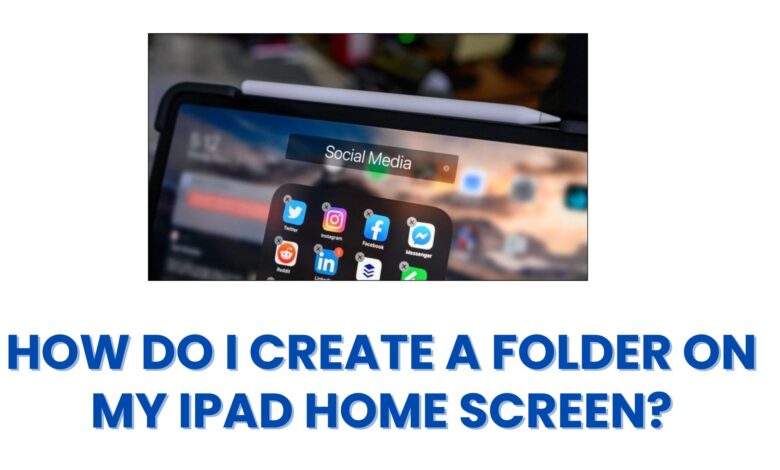
iPads are incredibly powerful devices that offer immense customization for users to organize their apps. If you find your home screen cluttered with apps, creating folders is one of the best ways to clean things up. This feature not only helps you declutter but also enables quicker access to your favorite apps. Let’s dive into a detailed guide on how to create folders on your iPad home screen and improve the way you navigate your device.
Understanding Folders on iPad
Before we get into the step-by-step process, it’s important to understand what a folder is on an iPad. A folder is essentially a collection of apps grouped together. You can name it, reorganize the apps within it, and move it around the home screen as you like. Folders make it easy to categorize apps based on usage, function, or preference.
Why Use Folders?
Using folders on the iPad home screen can be beneficial for various reasons:
- Improved organization: Group similar apps together, such as productivity tools, entertainment, or social media.
- Cleaner home screen: Fewer apps on the screen give a tidier and more streamlined look.
- Faster app access: You can find apps more quickly without swiping through multiple screens.
Step-by-Step Guide to Creating a Folder on iPad Home Screen
1. Choose the Apps to Group Together
The first thing you’ll want to do is identify which apps you would like to group into a folder. For example, you might want to create a folder for social media apps like Instagram, Twitter, and Facebook.
2. Enter Jiggle Mode
To begin creating a folder:
- Press and hold your finger on any app icon on the home screen until all the apps start to jiggle. This is known as Jiggle Mode.
- You will see a small minus (-) icon appear in the upper-left corner of each app.
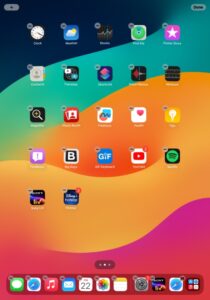
3. Drag One App on Top of Another
Once the apps are in Jiggle Mode:
- Drag one app icon on top of another app that you want to include in the same folder.
- The iPad will automatically create a folder and place both apps inside it.
- You’ll see a folder appear, with both apps inside.
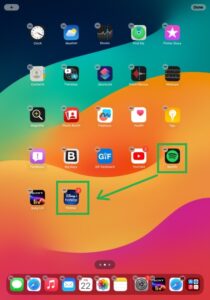
iPhone Mirroring is Not Available in Your Country or Region 2024
4. Name the Folder
After the folder is created:
- The iPad will automatically generate a name for the folder based on the category of the apps inside, such as “Social” or “Productivity.”
- To change the name, tap on the folder, and then tap on the name field to type a custom name that fits your preference.

5. Add More Apps to the Folder
Now you can add more apps to the folder like this:
- While still in Jiggle Mode, drag other apps into the folder.
- Simply hover an app over the folder icon until the folder opens, then drop the app inside.
6. Reorganize Apps Within the Folder
If you want to arrange apps in a specific order inside the folder:
- Tap on the folder to open it, then press and hold the app icons to move them around within the folder.
- You can also drag apps out of the folder to place them back on the home screen.
7. Move the Folder Around the Home Screen
Once the folder is created:
- You can move the folder anywhere on the home screen by dragging the folder icon to your desired location.
- This feature is useful if you have a specific arrangement or layout in mind for easy access.
Customizing Folders for Optimal Use
8. Organize Folders by Function
For better organization, it’s a good idea to create folders based on the function of the apps. For example:
- Work-Related Apps: Group your email, calendar, and task management apps.
- Entertainment Apps: Have all your streaming and gaming apps in one folder.
- Productivity Tools: Create a folder with apps like Notion, Evernote, or other tools you use for planning and organizing.
How can I install WhatsApp on my iPad 2024?
9. Use Multiple Pages within a Folder
Did you know that folders can have multiple pages? If you’re adding a lot of apps to a folder:
- Simply drag additional apps into the folder until the page limit is reached.
- Once the folder’s first page is full, a second page will automatically be created.
- You can swipe between pages within the folder just like you would on the home screen.
10. Organize by Color or Frequency of Use
For some users, it’s helpful to organize folders by app icon color or frequency of use:
- Color Organization: If you’re visually driven, you might group apps with similar colors together, which makes it aesthetically pleasing.
- Frequency of Use: Place the apps you use most often at the top or on the first page of the folder for easy access.
Deleting or Renaming a Folder
11. How to Rename a Folder
If you decide later that you want to rename a folder:
- Tap on the folder to open it, then press and hold the name.
- Once the text field is active, type the new name and tap Done.
12. How to Delete a Folder
If you no longer need a folder:
- Simply drag all the apps out of the folder and onto the home screen.
- Once the folder become empty, it will automatically disappear.
Tips for Better Folder Management on iPad
13. Limit the Number of Apps in One Folder
Although folders can hold a lot of apps, it’s a good idea to limit the number of apps in each folder to avoid overcrowding. Having too many apps in one folder might make it harder to find what you need.
14. Group by Importance
Another way to optimize your home screen is by grouping apps based on their importance. For example, keep work-related folders at the top and entertainment folders at the bottom.
15. Use Dock Folders
You can even place folders in the iPad’s Dock at the bottom of the screen for quick access. This is especially useful for folders with your most-used apps, such as communication tools or entertainment apps.
Conclusion
Creating a folder on your iPad home screen is a great way to keep your device organized and easy to use. By grouping similar apps together, naming your folders, and arranging them in a way that makes sense for your workflow, you can make navigating your iPad much more efficient. Whether you prefer to organize by function, color, or frequency of use, folders give you the flexibility to customize your home screen exactly how you want.
FAQs
1. Can I create a folder with just one app on my iPad? No, folders on the iPad require at least two apps to be created.
2. How many apps can I put in one folder? Each folder can hold up to 240 apps, split into multiple pages of 15 apps each.
3. Can I put folders inside folders on an iPad? No, Apple does not allow the nesting of folders within folders on iPads.
4. How do I remove apps from a folder? Simply drag the app out of the folder while in Jiggle Mode, and place it on the home screen.
5. Can I delete a folder without deleting the apps inside it? Yes, you can delete the folder by dragging all apps out of it. The apps will remain on your home screen, but the folder will disappear.