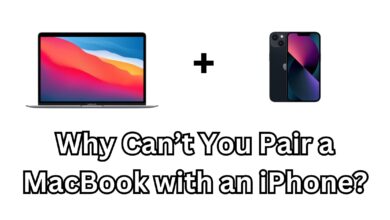Easy Step to Solve Non-Responsive Forward Arrow Key on MacBook Pro 2024
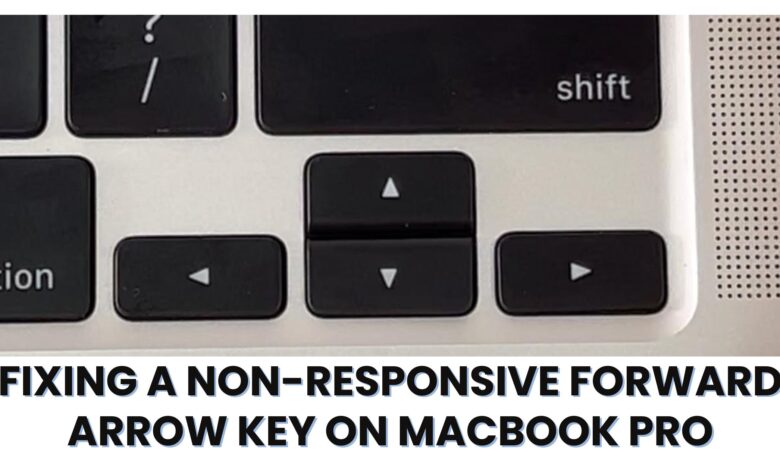
Fixing Forward Arrow Key on MacBook Pro
A malfunctioning forward arrow key on your MacBook Pro(Forward Arrow Key on MacBook Pro) can be frustrating, especially if you rely on it for navigating through text, spreadsheets, or other documents. The issue might be related to software settings, dirt or debris under the key, or hardware damage. Here’s a comprehensive guide to help you identify the cause and fix the problem.
Step 1: Check for Software Issues
Before assuming a hardware fault, verify if the issue is software-related. Follow these steps:
- Restart Your MacBook Pro
Sometimes, a simple restart can fix temporary glitches. Click the Apple menu in the top-left corner, select Restart, and check if the key works after the reboot. - Test in Safe Mode
Boot your MacBook Pro into Safe Mode to see if third-party applications are causing the problem.- Shut down your MacBook.
- Press and hold the Shift key while turning it back on.
- Release the Shift key when you see the login screen.
In Safe Mode, test the forward arrow key. If it works, a third-party app might be the culprit.
- Update macOS
Ensure your macOS is up-to-date, as software bugs in older versions might affect keyboard functionality. Go to System Preferences > Software Update, and install any available updates. - Reset PRAM/NVRAM
Resetting PRAM/NVRAM can resolve certain keyboard issues. Restart your MacBook and immediately press and hold Option + Command + P + R keys for about 20 seconds until your Mac restarts. Then, test the key again. - Check Accessibility Settings
Sometimes, accessibility settings like Sticky Keys or Slow Keys might affect key responsiveness. Navigate to System Preferences > Accessibility > Keyboard and ensure these features are turned off.
Step 2: Clean the Keyboard
If software isn’t the issue, the problem could be caused by debris under the key. Cleaning the keyboard is often enough to restore its functionality.
- Power Off Your MacBook
Turn off your MacBook and unplug it from any power source. - Use Compressed Air
- Hold your MacBook at a 75-degree angle.
- Spray compressed air in a sweeping motion under the keys.
- Rotate your MacBook and repeat for different angles.
This helps dislodge dust and debris.
- Inspect the Key Mechanism
If the key still doesn’t work, gently remove it using a thin, non-metallic tool. Be cautious not to damage the butterfly or scissor mechanism beneath. Clean underneath the key with a microfiber cloth and reattach it.
iPhone Mirroring is Not Available in Your Country or Region 2024
Step 3: Test Hardware Functionality
If cleaning doesn’t resolve the issue, the problem might be hardware-related. You can test this by using external tools or seeking professional help.
- Test with an External Keyboard
Connect an external keyboard to your MacBook. If the external forward arrow key works, it confirms an issue with your built-in keyboard. - Use Apple Diagnostics
Run Apple Diagnostics to check for hardware problems:- Turn off your MacBook.
- Turn it back on and immediately press and hold the D key.
- Follow the on-screen instructions to run the diagnostic test.
Step 4: Seek Professional Help
If none of the above steps resolve the issue, it’s time to consult a professional.
- Contact Apple Support
If your MacBook is still under warranty or covered by AppleCare, contact Apple Support or visit an Apple Store for assistance. - Visit an Authorized Repair Center
For out-of-warranty devices, consider visiting an authorized repair center. They can replace the faulty key or keyboard if necessary. - Consider Keyboard Replacement Programs
Some MacBook Pro models are eligible for free keyboard repairs or replacements under Apple’s Keyboard Service Program. Check your MacBook’s eligibility on Apple’s official website.
Preventive Measures for the Future
- Use a Keyboard Cover
A keyboard cover can protect your MacBook’s keys from dust and spills. - Regular Cleaning
Periodically clean your keyboard with compressed air to prevent debris buildup. - Handle Keys with Care
Avoid pressing keys too hard or using sharp objects on the keyboard.
By following these steps, you can identify and resolve issues with your forward arrow key, ensuring your MacBook Pro remains fully functional.