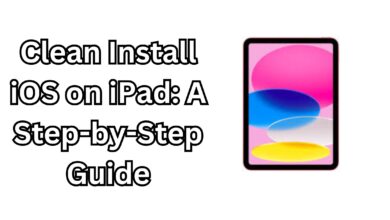How to Freeze Location on Find My iPhone 2024?
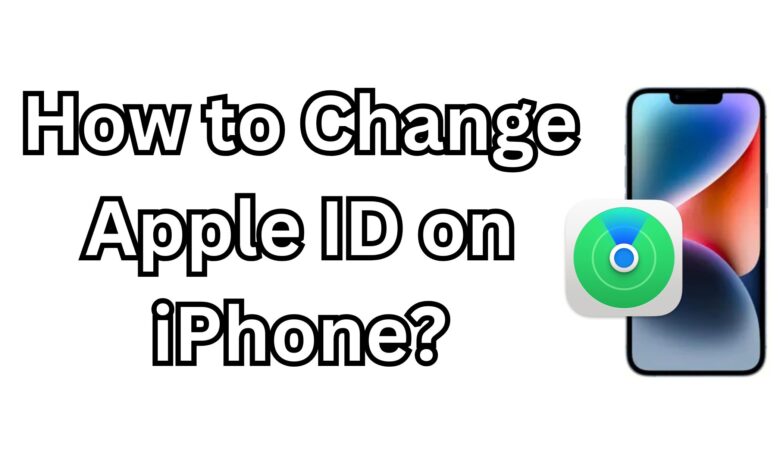
Freeze Location on Find My iPhone
The Find My iPhone feature is a powerful tool to track your Apple devices, but sometimes you might want to freeze your location for privacy reasons. Freezing your location ensures the app doesn’t update your real-time whereabouts, offering more control over how your location data is shared. This article provides simple, actionable steps to freeze your location in Find My iPhone while keeping your data safe.
Why Freeze Your Location on Find My iPhone?
Before diving into the steps, here are some common reasons you might want to freeze your location:
- Privacy Concerns: Protect your real-time location from being tracked.
- Temporary Pause: Prevent unnecessary location sharing during specific periods.
- Avoid Alerts: Stop location-based notifications sent to friends or family.
Step-by-Step Guide to Freezing Your Location on Find My iPhone
1. Share Location from a Different Device
A clever way to freeze your location is by sharing it from another Apple device.
- Steps:
- Open the Find My app on the secondary device.
- Tap on your profile at the bottom of the screen.
- Select Use This [Device Name] as My Location.
By doing this, Find My will display the location of the secondary device instead of your primary iPhone.
2. Use Airplane Mode
Activating Airplane Mode disables your iPhone’s network connections, effectively pausing your location updates.
- Steps:
- Swipe down to access the Control Center.
- Tap the Airplane Mode icon.
⚠️ Note: This method cuts off all internet and cellular services, so you won’t receive calls or messages.
3. Turn Off Location Services
Disabling Location Services stops all apps, including Find My iPhone, from accessing your location.
- Steps:
- Go to Settings > Privacy & Security > Location Services.
- Toggle Location Services off.
💡 Keep in mind that this will impact other apps relying on GPS.
How can I install WhatsApp on my iPad 2024?
4. Use a GPS Spoofing App
Apps designed to spoof GPS locations can trick Find My iPhone into displaying a different location.
- Steps:
- Download a trusted GPS spoofing app from the App Store.
- Follow the app’s instructions to set a fake location.
🔒 Ensure the app is secure and compatible with your iPhone to avoid privacy risks.
Precautions When Freezing Your Location
Freezing your location can have unintended consequences. Here are some tips to manage the process responsibly:
- Inform Trusted Contacts: Let your close friends or family know you’re freezing your location for privacy reasons.
- Verify the Change: Test the updated or frozen location in the Find My app to confirm it works.
- Use Sparingly: Overusing location-altering tools may raise concerns among those you share your location with.
Common Questions About Freezing Location on Find My iPhone
Will Others Know If I Freeze My Location?
If you use Airplane Mode or turn off Location Services, your status might appear as “Location Not Available.” However, sharing your location from a different device or using GPS spoofing is less noticeable.
Can I Freeze My Location Without Losing Network Access?
Yes, using a secondary device to share your location allows you to freeze it without affecting your iPhone’s connectivity.
Conclusion
Freezing your location on Find My iPhone is an effective way to maintain privacy without entirely disabling the feature. Whether you use Airplane Mode, spoof your GPS, or share your location from another device, the method depends on your specific needs. Always consider the potential impact on your connectivity and relationships before freezing your location.
For more tips on managing your Apple devices, check out Apple Support or explore our related guides.