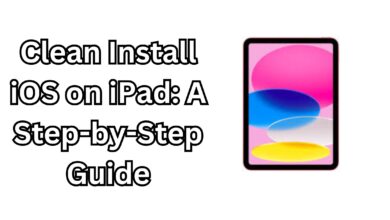How to Connect Ethernet Adapter to iPad 2024?

Connect Ethernet Adapter to iPad
Learn how to connect an Ethernet adapter to your iPad for a faster, stable, and secure internet connection. Explore step-by-step instructions and compatible adapters. Connecting an Ethernet adapter to your iPad can enhance your internet experience by providing a stable and fast connection. Whether you’re working, streaming, or gaming, a wired connection eliminates the risks of Wi-Fi interference or weak signals. In this guide, we’ll walk you through everything you need to know to connect an Ethernet adapter to your iPad efficiently.
Why Use an Ethernet Adapter with Your iPad?
- Stable Internet Connection: Ethernet connections are less prone to interruptions compared to Wi-Fi.
- Faster Speeds: Wired connections often deliver higher bandwidth, ideal for data-heavy tasks.
- Enhanced Security: Ethernet connections are generally more secure than wireless connections.
What You’ll Need to Connect Ethernet to an iPad
Before getting started, gather the following items:
- iPad with iPadOS 13 or later: Ensure your device supports external adapters.
- Ethernet Adapter: USB-C or Lightning-based Ethernet adapters compatible with your iPad.
- Ethernet Cable: A Cat5, Cat6, or Cat7 cable for wired connectivity.
- Active Internet Source: A modem or router with Ethernet output.
Step-by-Step Guide to Connect an Ethernet Adapter to Your iPad
1. Identify Your iPad’s Port Type
iPads feature either a USB-C or Lightning port. Check your device’s specifications:
- USB-C: Found on iPad Pro (2018 and later), iPad Air (4th generation and later), and iPad Mini (6th generation).
- Lightning: Common on older models.
2. Purchase a Compatible Ethernet Adapter
Choose an Ethernet adapter based on your iPad’s port type:
- USB-C Ethernet Adapters for newer models.
- Lightning to Ethernet Adapters for older iPads.
Popular options include:
- Apple USB-C Digital AV Multiport Adapter
- Belkin Ethernet + Power Adapter with Lightning Connector
3. Connect the Ethernet Adapter
Plug the Ethernet adapter into your iPad’s port.
4. Attach the Ethernet Cable
Connect one end of the Ethernet cable to your router or modem and the other end to the Ethernet adapter.
5. Configure Network Settings
Once connected, your iPad will automatically detect the Ethernet connection. However, you can manually check:
- Open Settings > Wi-Fi.
- Look for a section labeled Ethernet.
- Verify the connection status.
Troubleshooting Common Issues
Ethernet Connection Not Detected
- Ensure the adapter is plugged in securely.
- Check if your adapter is Apple-certified.
- Restart your iPad and reconnect the cables.
Slow or Unstable Connection
- Test the Ethernet cable with another device.
- Ensure your router/modem is functioning correctly.
- Update your iPad to the latest iPadOS version.
3 Easy Way to Block YouTube Website Completely on an iPad
Advantages of Using Ethernet with iPads
- Improved Download Speeds: Ideal for downloading large files or updates.
- Low Latency: Perfect for video calls, online gaming, and streaming.
- Battery Efficiency: Consumes less power compared to Wi-Fi.
Compatible Adapters and Accessories
Top Ethernet Adapters for iPads
- Anker USB-C Hub with Ethernet: Multi-functional and reliable.
- Apple USB-C to Gigabit Ethernet Adapter: Premium choice for seamless compatibility.
- Belkin Ethernet + Power Adapter: Allows simultaneous charging and Ethernet use.
Apple Support: Use Ethernet on iPads
Additional Accessories
- USB Hubs: Expand connectivity options.
- Cable Organizers: Keep your setup neat and tangle-free.
Final Thoughts
Connecting an Ethernet adapter to your iPad is straightforward and immensely beneficial for improving internet speed and stability. Whether you use your iPad for professional tasks, entertainment, or gaming, a wired connection ensures a seamless experience. With the right adapter and setup, you’ll unlock your device’s full potential for reliable performance.