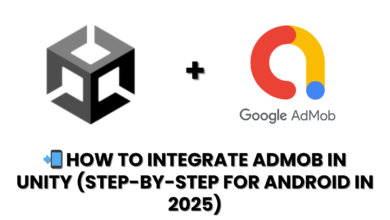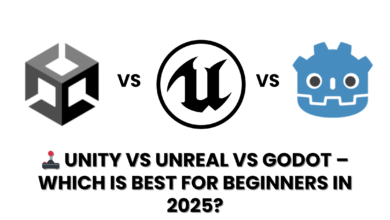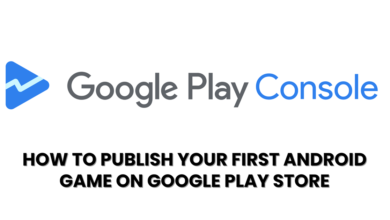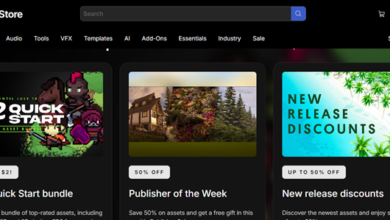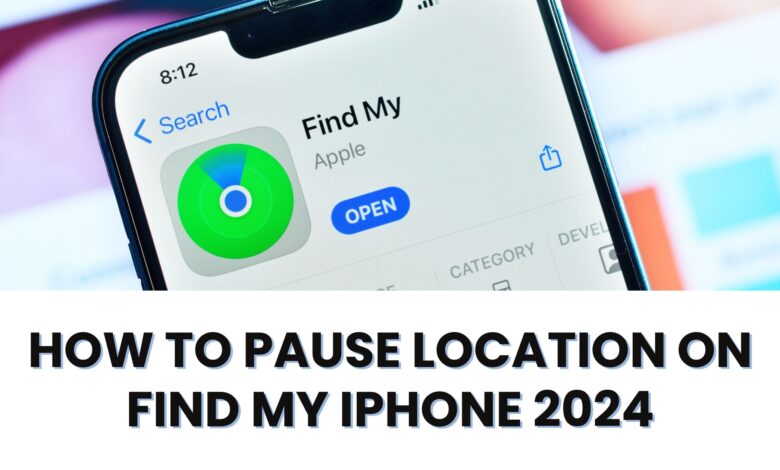
How to Pause Location on Find My iPhone
If you’re concerned about your privacy or simply need to pause your location tracking on Find My iPhone, you might wonder how to do this. Apple’s Find My iPhone feature is incredibly useful for locating a lost or stolen device, but there are times when you might want to stop sharing your real-time location with others. Whether you’re taking a break from being tracked or want to troubleshoot a location error, here’s a simple guide on how to pause location tracking on Find My iPhone.
1. Use Airplane Mode to Pause Location Sharing
The easiest way to stop sharing your location temporarily is by turning on Airplane Mode. This will disable all wireless connections, including Wi-Fi, Bluetooth, and cellular data, which in turn stops location tracking.
To enable Airplane Mode:
- Open Settings on your iPhone.
- Toggle Airplane Mode to the on position (the switch will turn green).
- Once Airplane Mode is on, your iPhone’s location will not be updated, and Find My iPhone won’t be able to track you.
2. Disable Location Services
If you want to stop all location-based services, including Find My iPhone, you can turn off Location Services entirely. This means apps that rely on your location won’t be able to access it, including Find My iPhone.
To disable Location Services:
- Open Settings and tap on Privacy.
- Select Location Services.
- Toggle the switch to off at the top of the screen.
Be aware that disabling Location Services will stop other apps that use your location, such as Maps and weather apps, from functioning properly.
3. Stop Sharing Your Location with Specific People
If you don’t want to turn off location services entirely but want to pause location sharing with specific people, you can do so through the Find My app.
To stop sharing your location with someone:
- Open the Find My app.
- Tap on the People tab at the bottom of the screen.
- Select the person you want to stop sharing your location with.
- Tap Stop Sharing My Location.
This will prevent that person from seeing your location, but it won’t affect your overall location services.
How to Copy iPhone Photos to Synology NAS
4. Temporarily Disable Find My iPhone
Another option is to temporarily disable Find My iPhone itself. This will stop your device from being tracked via the Find My network, but it’s worth noting that this action also disables features like remote wiping and locking your device in case it’s lost or stolen.
To turn off Find My iPhone:
- Open Settings.
- Tap on your Apple ID at the top of the screen.
- Select Find My.
- Tap Find My iPhone, then toggle it to the off position.
- You’ll need to enter your Apple ID password to confirm.
5. Turn Off Share My Location in iCloud Settings
If you want to pause your location sharing across all your devices, you can turn off the “Share My Location” feature in iCloud settings.
To turn off Share My Location:
- Open Settings and tap on your Apple ID.
- Tap iCloud, then scroll down and select Share My Location.
- Toggle Share My Location to the off position.
6. Check Location Settings for App-Specific Control
Some apps allow you to manage location sharing directly within their settings. For example, you can choose when apps can access your location, whether it’s always, while using the app, or never.
To manage app-specific location settings:
- Open Settings.
- Scroll down to the app you want to modify.
- Tap on the app, then select Location.
- Choose your preferred option, such as Never or While Using the App.
Conclusion
Pausing location tracking on Find My iPhone is straightforward, and there are multiple ways to do it depending on your needs. Whether you’re using Airplane Mode for a quick pause, disabling location services entirely, or simply turning off sharing with specific people, you have the control to manage your privacy. Remember, if you choose to disable location tracking entirely, you may miss out on certain services that rely on your location, such as navigation and local weather updates.