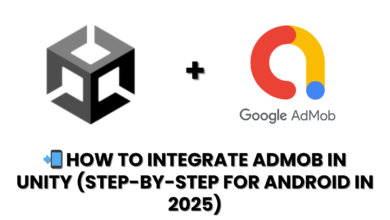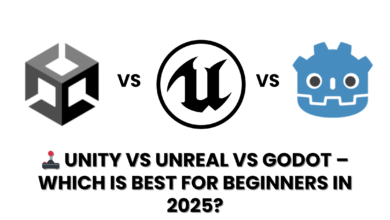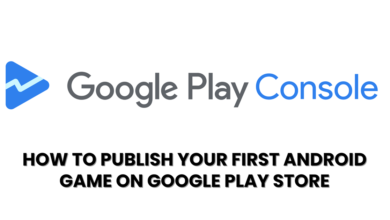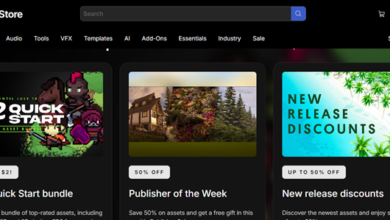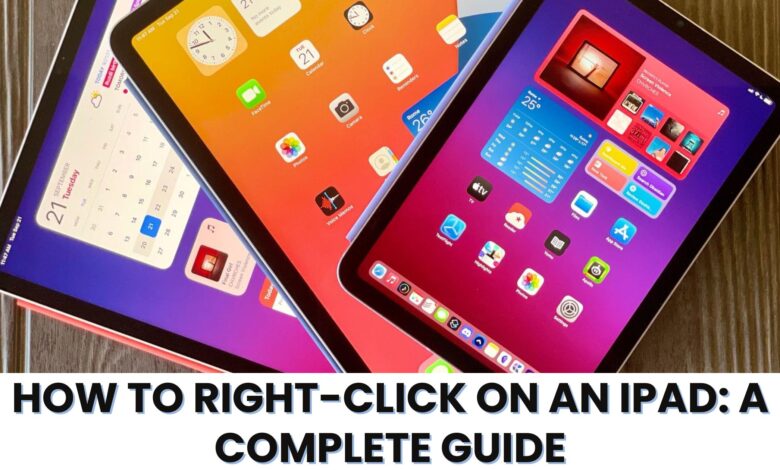
The iPad has become one of the most versatile tools for productivity, creativity, and leisure. While it offers a seamless touch-based interface, there are times when users might need to perform tasks that require a “right-click” function, commonly used on traditional computers. The good news is that the iPad supports a right-click equivalent, and it’s simple to access once you understand how. Whether you’re using an external mouse, a trackpad, or just the touchscreen, this guide will walk you through the steps to master right-clicking on your iPad.
Why Right-Clicking is Useful on an iPad
Right-clicking allows you to access context-specific menus, providing shortcuts for tasks like copying text, opening links in new tabs, or accessing advanced options for files and applications. This feature is especially useful for users who use their iPads for professional tasks, multitasking, or file management.
Method 1: Right-Clicking with a Touchscreen
If you’re using the iPad without an external accessory, here’s how to simulate a right-click:
- Press and Hold:
- Simply tap and hold on an item, link, or file on the screen.
- After a second, a context menu will appear with relevant options like “Copy,” “Paste,” “Open in New Tab,” or “Share.”
- Adjust Timing:
- If the menu doesn’t appear, ensure you’re holding your finger on the screen long enough.
- Avoid swiping or moving your finger, as this might trigger other gestures.
- Text Selection:
- For text, press and hold to activate selection handles.
- Adjust the handles to highlight the desired portion, and then tap the floating menu for options like “Cut,” “Copy,” or “Look Up.”
Method 2: Using an External Mouse
Apple introduced full mouse and trackpad support in iPadOS, making it easier to use the iPad like a traditional computer. Here’s how to right-click using a mouse:
- Connect Your Mouse:
- Go to Settings > Bluetooth and pair your mouse with the iPad.
- Ensure your mouse is compatible with iPadOS (most Bluetooth mice work seamlessly).
- Right-Click Gesture:
- Click the right mouse button to bring up the context menu.
- This works similarly to right-clicking on a desktop or laptop.
- Customize Mouse Settings:
- Navigate to Settings > Accessibility > Pointer Control to adjust settings like pointer speed, size, and color.
- You can also reassign mouse buttons for personalized functionality.
Easy step to Fix MacBook Pro USB Ports Not Working 2024 ?
Method 3: Using a Magic Trackpad or Built-In Keyboard Trackpad
Apple’s Magic Keyboard for iPad and standalone Magic Trackpad offer additional ways to right-click:
- Set Up the Trackpad:
- Connect your Magic Trackpad or keyboard via Bluetooth or Smart Connector.
- Two-Finger Tap:
- Place two fingers on the trackpad and tap lightly to perform a right-click action.
- This is the default gesture for trackpads in iPadOS.
- Adjust Trackpad Settings:
- Go to Settings > General > Trackpad & Mouse to modify gestures and click sensitivity.
Method 4: Enabling AssistiveTouch for Accessibility
AssistiveTouch is a feature designed for accessibility, but it can also simplify right-clicking:
- Enable AssistiveTouch:
- Go to Settings > Accessibility > Touch > AssistiveTouch and toggle it on.
- Customize the Menu:
- Tap Customize Top Level Menu to add options like “Right Click” or frequently used functions.
- Use AssistiveTouch:
- A floating button will appear on your screen. Tap it, and select the desired action from the menu.
Troubleshooting Right-Click Issues
If you’re having trouble using the right-click feature, consider these tips:
- Update iPadOS: Ensure your iPad is running the latest version of iPadOS, as updates often improve compatibility with accessories.
- Check Mouse Compatibility: If you’re using a third-party mouse, verify it supports iPadOS.
- Restart Your iPad: Sometimes, a simple restart can resolve minor glitches.
- Reset Settings: If all else fails, reset your iPad’s settings under Settings > General > Reset > Reset All Settings.
Conclusion
Right-clicking on an iPad may seem different at first, but it’s straightforward once you know the available methods. Whether you’re using the touchscreen, a mouse, or a trackpad, mastering this function can significantly enhance your productivity and streamline your workflow. With Apple’s robust support for external accessories and gestures, the iPad is increasingly bridging the gap between tablet and laptop functionality.