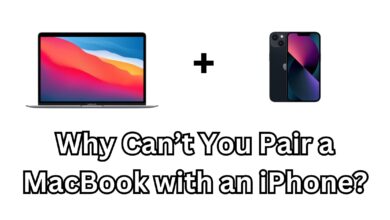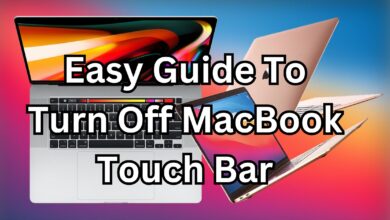MacBook Fan Not Turning Off in Sleep Mode: Causes and Fixes

If your MacBook fan not turning off in sleep mode, it can lead to unnecessary noise, increased energy consumption, and wear on your device. In this guide, we’ll explore why this issue occurs, its potential impacts, and practical steps to resolve it.
Table of Contents
- Understanding Sleep Mode on a MacBook
- Why the MacBook Fan Stays On in Sleep Mode
- Impacts of a Continuously Running Fan
- How to Fix a MacBook Fan Not Turning Off in Sleep Mode
- Preventive Measures for Future Issues
Understanding Sleep Mode on a MacBook
Sleep mode is designed to conserve energy while keeping your MacBook in a ready-to-use state. The system shuts down non-essential processes and reduces hardware activity. Ideally, the fan should also power down, as no significant heat is generated in this mode.
Why the MacBook Fan Stays On in Sleep Mode
Here are some common reasons why your MacBook fan doesn’t turn off in sleep mode:
- Active Processes: Apps or background processes running in the background can prevent the system from fully entering sleep mode.
- Software Glitches: macOS bugs or outdated software might interfere with sleep functions.
- Hardware Problems: Issues with the thermal sensor or cooling system can cause the fan to stay active.
- SMC Issues: The System Management Controller (SMC) manages hardware functions like fans and may require a reset.
iPhone Mirroring is Not Available in Your Country or Region 2024
Impacts of a Continuously Running Fan
If your MacBook fan continues to run in sleep mode, it can lead to several problems:
- Increased Energy Consumption: Drains the battery faster, reducing overall longevity.
- Noise Pollution: Continuous fan noise can be disruptive.
- Hardware Wear: Prolonged fan operation adds stress to the cooling system.
How to Fix a MacBook Fan Not Turning Off in Sleep Mode
Check Background Processes
- Open Activity Monitor (Finder > Applications > Utilities).
- Identify high-resource processes under the CPU or Energy tabs.
- Quit unnecessary apps by selecting them and clicking the X button.
Reset the SMC (System Management Controller)
The SMC controls essential hardware functions. Resetting it can often resolve fan-related issues.
For Intel-based MacBooks:
- Shut down your MacBook.
- Press and hold Shift + Control + Option on the left side of the keyboard and the power button for 10 seconds.
- Release all keys and power on the MacBook.
For Apple Silicon MacBooks: Restarting your MacBook resets the SMC automatically.
Update macOS
Outdated software can cause system conflicts. Follow these steps:
- Click the Apple menu > System Preferences > Software Update.
- Install any available updates.
Check Hardware Issues
Persistent fan issues might indicate hardware damage. Take these steps:
- Run Apple Diagnostics: Shut down your MacBook, then press D while restarting.
- Visit an Apple Service Center for professional inspection if necessary.
Preventive Measures for Future Issues
- Regular Software Updates: Keep macOS and apps up-to-date to avoid glitches.
- Manage Apps: Close unnecessary apps before putting your MacBook to sleep.
- Optimize Energy Settings: Go to System Preferences > Battery and adjust sleep and power settings.
- Clean Dust Accumulation: Periodically clean your MacBook to prevent overheating.
By addressing the root causes of the issue and adopting preventive measures, you can ensure your MacBook functions optimally in sleep mode. If problems persist, seeking professional assistance is recommended.