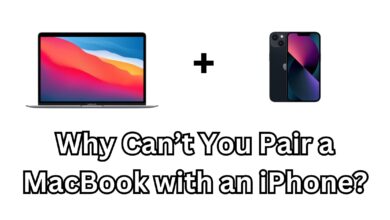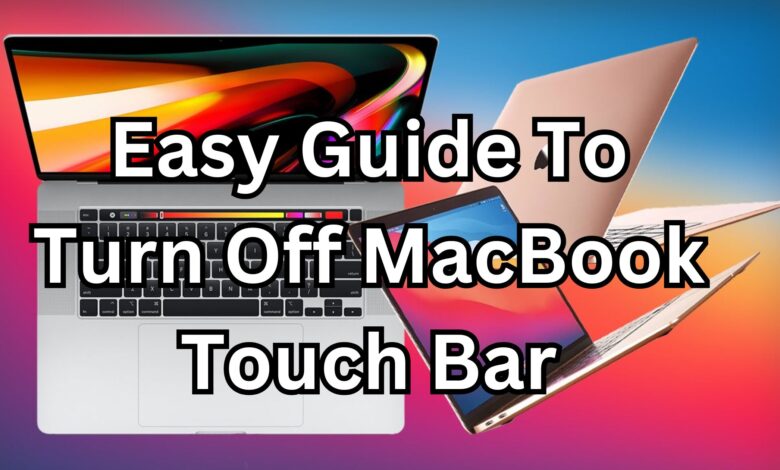
The Touch Bar on MacBook Pro is a dynamic and customizable strip of controls that adapts to your apps and preferences. While it’s a handy feature for some, others might find it distracting or unnecessary. This guide will walk you through how to turn off the MacBook Touch Bar and customize its behavior to suit your needs.
Why Turn Off the MacBook Touch Bar?
The MacBook Touch Bar is designed to enhance productivity, but there are several reasons you might want to disable it:
- Accidental Touches: The Touch Bar can trigger unwanted actions if you accidentally touch it.
- Preference for Physical Keys: Many users prefer traditional function keys over the virtual Touch Bar.
- Battery Concerns: While minimal, the Touch Bar consumes power, and turning it off can slightly improve battery life.
How to Turn Off the MacBook Touch Bar
Follow these simple steps to disable the Touch Bar on your MacBook Pro:
1. Customize the Control Strip
If you don’t want to disable the Touch Bar entirely but want to limit its functionality:
- Go to System Preferences (or System Settings on macOS Ventura and later).
- Click on Keyboard.
- Under the “Touch Bar shows” dropdown, select Expanded Control Strip or App Controls with Control Strip.
- Customize the buttons to display only the essential controls.
2. Replace the Touch Bar with Function Keys
For users who miss the physical function keys:
- Open System Preferences and go to Keyboard.
- Locate the “Touch Bar shows” dropdown menu.
- Select F1, F2, etc. Keys.
- This change replaces the dynamic controls with static function keys.
How can I install WhatsApp on my iPad 2024?
3. Completely Disable the Touch Bar Using Terminal
For advanced users, you can use the Terminal to disable the Touch Bar:
- Open Terminal (search for it in Spotlight).
- Type the following command:
bash
sudo pkill "Touch Bar agent"
- Press Enter, and the Touch Bar will stop functioning.
To re-enable it, restart your MacBook or use the following command:
sudo launchctl load /System/Library/LaunchAgents/com.apple.touchbar.agent.plist
Alternatives to Turning Off the Touch Bar
If disabling the Touch Bar seems drastic, consider these alternatives:
- Dim the Touch Bar: Reduce its brightness by adjusting your display settings.
- Customize Touch Bar Apps: Tailor which apps and controls appear on the Touch Bar for a more streamlined experience.
Benefits of Disabling the Touch Bar
- Improved Focus: Eliminates distractions caused by accidental touches.
- Better Battery Life: Although minor, disabling the Touch Bar can reduce power consumption.
- Enhanced Productivity: Restoring physical function keys may improve workflow for certain tasks.
Frequently Asked Questions
1. Can I permanently disable the Touch Bar?
Yes, using Terminal commands, you can disable the Touch Bar. However, it will restart when the system is rebooted unless disabled again.
2. Does turning off the Touch Bar save battery life?
The battery savings are minimal but noticeable over extended use.
3. Can I customize the Touch Bar without disabling it?
Absolutely. The System Preferences allow you to add or remove controls and even prioritize function keys.
By following the steps outlined above, you can disable or customize the MacBook Touch Bar to better align with your preferences. Whether you’re looking to simplify your workspace or bring back the beloved function keys, these tips will help you take full control of your MacBook experience.