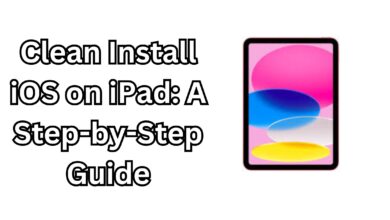How Do I Get Back to the Full Screen on an iPad?
In today’s world, iPads have become essential tools for work, play, and creativity. Sometimes, however, you might accidentally minimize or lose the full screen view. Whether you’re watching a video, working on a document, or browsing the web, understanding how to return to full-screen mode can enhance your iPad experience. In this article, we’ll walk you through the different methods to get back to full screen on an iPad, ensuring a seamless experience no matter what app or task you’re engaged in.
Table of Contents
| Heading | Subheading |
|---|---|
| 1. Introduction | What is Full Screen Mode on an iPad? |
| 2. Reasons You May Exit Full Screen | Common Causes of Losing Full-Screen Mode |
| 3. General Solutions | Swiping to Exit or Re-enter Full Screen |
| 4. Full Screen in Safari | How to Use Full Screen in Safari |
| 5. Full Screen in YouTube | Returning to Full Screen While Watching Videos |
| 6. Full Screen in Apps | Tips for Using Full Screen in Other Applications |
| 7. The Split View Issue | Understanding Split View and Returning to Full Screen |
| 8. Gestures and Shortcuts | Key iPad Gestures to Re-enter Full Screen |
| 9. iPadOS Updates | Changes in Full Screen with New iPadOS Versions |
| 10. Full Screen in Games | Restoring Full Screen Mode in Gaming Apps |
| 11. Accessibility Features | Accessibility Shortcuts for Full Screen Mode |
| 12. Troubleshooting Tips | Steps to Take if Full Screen Won’t Return |
| 13. Common Errors and Fixes | Addressing Frequent Full Screen Glitches |
| 14. Using External Keyboards | Keyboard Shortcuts for Full Screen Mode |
| 15. Conclusion | Why Full Screen is Important for User Experience |
| 16. FAQ | Frequently Asked Questions |
1. Introduction
What is Full Screen Mode on an iPad?
Full screen mode allows apps, videos, and web pages to occupy the entire display of your iPad, offering a more immersive experience. Whether you’re streaming content, reading an article, or working on a document, full screen removes unnecessary distractions by hiding the status bar, dock, and navigation buttons.
2. Reasons You May Exit Full Screen
Common Causes of Losing Full-Screen Mode
Several factors may cause you to unintentionally exit full screen on your iPad:
- Accidental Touches: Swiping or touching the screen’s edge might minimize full screen.
- Split View Activation: Sometimes, opening another app might activate the Split View feature, exiting full screen.
- Gestures: Navigational gestures like swiping up from the bottom may cause you to exit full screen.
Understanding these common issues can help you better manage full screen mode in the future.
3. General Solutions
Swiping to Exit or Re-enter Full Screen
If you accidentally exit full screen, you can often swipe up from the bottom of the screen to close any opened apps or tap the expand icon on the app’s window to return to full screen. Learning the correct swipe gestures is key to preventing disruptions.
4. Full Screen in Safari
How to Use Full Screen in Safari
Safari is one of the most used browsers on the iPad. When browsing, you may want to maximize your viewing area. Here’s how:
- Tap the Expand Icon: Look for the expand icon in the top corner when browsing.
- Use Reader Mode: To focus solely on reading, tap the Reader icon, which removes ads and distractions.
- Pinch to Zoom: You can also use the pinch-to-zoom gesture to enter a full-screen-like view, though it’s not true full screen.
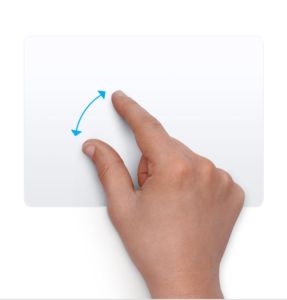
5. Full Screen in YouTube
Returning to Full Screen While Watching Videos
Watching videos on YouTube is one of the best ways to enjoy full-screen mode. If you accidentally minimize the video:
- Tap the Expand Button: Located at the bottom right of the video.
- Double Tap the Video: Double-tapping the video can return you to full screen quickly.
6. Full Screen in Apps
Tips for Using Full Screen in Other Applications
Many apps support full screen mode, but each app may have different ways of re-entering it. Typically, you’ll find an expand icon or a specific gesture like tapping or pinching to zoom.
7. The Split View Issue
Understanding Split View and Returning to Full Screen
Split View is a multitasking feature on iPad that allows two apps to share the screen. Sometimes, it can disrupt full screen mode. To return to full screen:
- Drag the Divider: Swipe the divider bar fully to one side to close Split View.
- Use Multitasking Gestures: Pinch the screen to minimize the Split View and restore full screen.
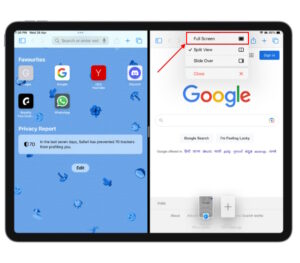
8. Gestures and Shortcuts
Key iPad Gestures to Re-enter Full Screen
iPad gestures are designed to enhance your navigation experience. To return to full screen, try these:
- Swipe Up: From the bottom to bring up the dock, then select the app you want in full screen.
- Four-Finger Pinch: Quickly exit Split View or Slide Over to re-enter full screen mode.
9. iPadOS Updates
Changes in Full Screen with New iPadOS Versions
iPadOS updates occasionally introduce new features or change how full screen works. Staying updated on the latest iPadOS ensures you know how to navigate full-screen changes.
10. Full Screen in Games
Restoring Full Screen Mode in Gaming Apps
Games are designed for immersive play, and full screen is crucial for gameplay. To restore full screen:
- Check In-Game Settings: Many games have a full-screen toggle within their settings.
- Tap the Expand Icon: If minimized, tap the expand icon to return to full screen.
11. Accessibility Features
Accessibility Shortcuts for Full Screen Mode
For users with accessibility needs, iPad provides shortcuts that can make entering and exiting full screen easier. These settings can be configured in the Accessibility menu under iPad settings.
12. Troubleshooting Tips
Steps to Take if Full Screen Won’t Return
If you’re unable to return to full screen, try:
- Restarting the App: Close the app from the multitasking menu and reopen it.
- Resetting Settings: In extreme cases, you might need to reset your display settings.
13. Common Errors and Fixes
Addressing Frequent Full Screen Glitches
Occasionally, your iPad may experience glitches that prevent full screen mode from working. These can be caused by:
- App Updates: Ensure your apps are updated to their latest versions.
- Software Bugs: Sometimes, software bugs require a system update.
14. Using External Keyboards
Keyboard Shortcuts for Full Screen Mode
If you’re using an external keyboard, shortcuts like pressing the Command and F keys may restore full screen in some apps.
15. Conclusion
Why Full Screen is Important for User Experience
Mastering how to return to full screen mode enhances your productivity and overall iPad experience. Whether you’re working, browsing, or enjoying media, a full-screen view ensures that you’re fully immersed in what you do, minimizing distractions.
16. FAQ
1. How do I get back to the full screen on an iPad while using Safari? Tap the expand icon in the corner of your browser window or use the pinch-to-zoom gesture.
2. What if Split View keeps opening on my iPad? Swipe the divider bar to one side or disable Split View in your iPad settings.
3. Can I use gestures to return to full screen? Yes, gestures like swiping up from the bottom or using a four-finger pinch can help you return to full screen.
4. How do I get full screen back while watching YouTube? Tap the expand button on the video or double-tap the screen.
5. What should I do if full screen won’t return? Try restarting the app or checking for any iOS or app updates.
6. Are there keyboard shortcuts for full screen on an iPad? Yes, if using an external keyboard, shortcuts like Command + F may work in some apps.