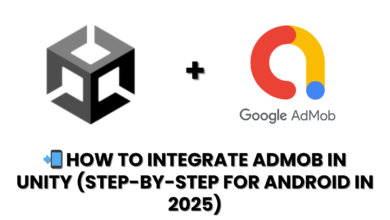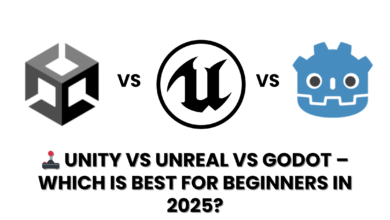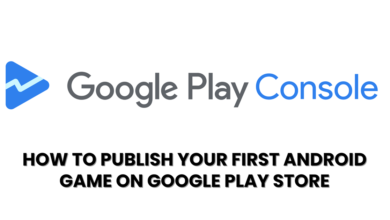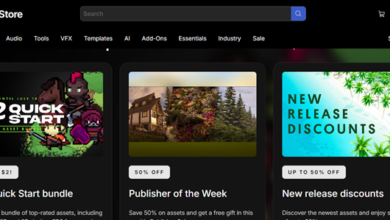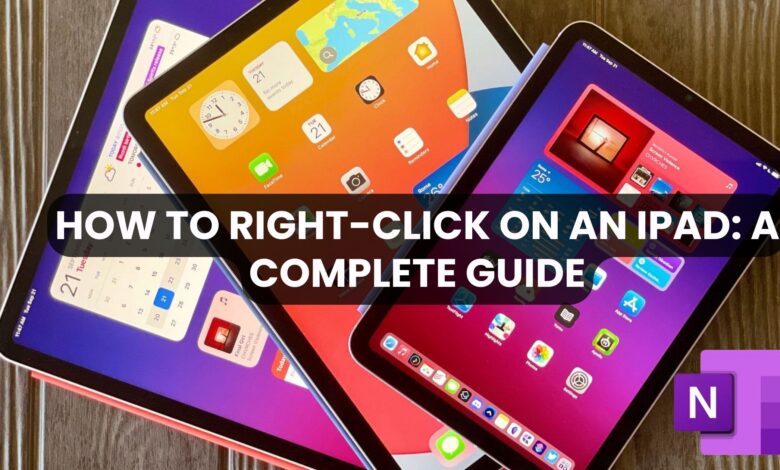
Change Handwriting to Text on iPad OneNote
Why Convert Handwriting to Text?
Using OneNote to convert handwriting to text offers several benefits:
- Better Organization: Typed notes are easier to categorize and search.
- Improved Accessibility: Text can be edited, copied, or shared across platforms.
- Professional Output: Handwritten notes become polished, typed documents suitable for presentations and reports.
Steps to Change Handwriting to Text on iPad OneNote
Step 1: Install and Set Up Microsoft OneNote
Ensure that you have the latest version of Microsoft OneNote installed on your iPad. You can download it from the App Store. Log in with your Microsoft account and create or open a notebook where you want to work.
Step 2: Write Your Notes
Use the Apple Pencil or a compatible stylus to write your notes directly on the page. OneNote’s ink tools allow you to select different pen styles, thicknesses, and colors to suit your writing preferences.
Step 3: Select Handwritten Text
- Tap on the Lasso Tool in the toolbar.
- Circle the handwritten text you wish to convert. The selection will highlight, indicating it’s ready for processing.
Step 4: Convert Handwriting to Text
- Once your handwriting is selected, tap the Ink to Text option.
- OneNote will instantly convert your handwriting into typed text.
- Review the converted text for any errors, as handwriting recognition may not always be 100% accurate.
Tips for Accurate Conversion
- Write Clearly: Ensure your handwriting is legible to minimize errors.
- Use Proper Spacing: Avoid crowding letters or words together.
- Experiment with Pen Settings: Use the pen tool that best matches your natural writing style.
Advanced Features in OneNote for Handwriting
- Searchable Handwriting: Even before converting handwriting to text, OneNote can search handwritten notes for keywords.
- Multilingual Support: OneNote recognizes multiple languages, making it ideal for users who write in more than one language.
- Sync Across Devices: Notes taken on your iPad sync automatically with your OneNote account, ensuring accessibility from any device.
How to Bulk Export All of Your iCloud Notes from Apple 2024
Troubleshooting Common Issues
If OneNote isn’t converting handwriting to text as expected, try the following:
- Update the App: Ensure you’re using the latest version of OneNote.
- Restart Your iPad: A simple reboot can resolve temporary glitches.
- Adjust Writing Style: Experiment with different writing tools or techniques.
Alternatives to OneNote for Handwriting Conversion
While OneNote is an excellent tool, other apps like GoodNotes, Notability, and Nebo also offer handwriting-to-text conversion. Explore these options to find the one that best fits your needs.
Final Thoughts
Changing handwriting to text on iPad OneNote can significantly enhance your productivity and organization. By following these steps and tips, you can ensure smooth and accurate conversions. OneNote’s robust features, combined with the convenience of the iPad, make it a top choice for students, professionals, and anyone looking to bridge the gap between handwritten and digital notes.
For more tutorials on optimizing your digital tools, check out our related guides and resources!